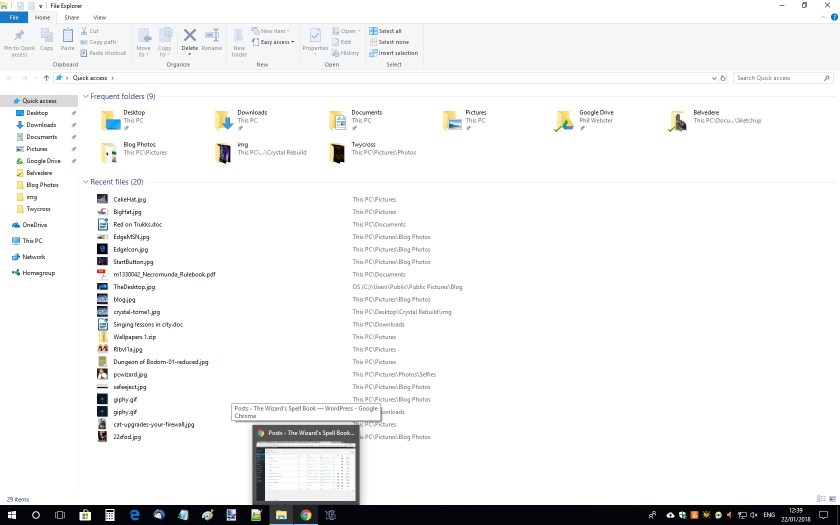Part of the “How To …” Series
What is a screenshot?
It is a picture of your computer screen. An exact replica of what you can see on your monitor right now. As if you had pointed a camera at your screen.
Why take a screenshot
There are many reasons to take a screenshot. One that you may come across is if you are trying to explain an error message, or other oddity, on your PC. Rather than muddling your way through unfamiliar language (“I’ve got this sort of box, that says something about cookies”, “It’s a yellow thing with a blue bit on it. Near the top!”), you can take a screenshot, and send that to the person helping you! They will be able to see exactly what is going on!
Other reasons include giving a designer examples of things you find on the web (e.g. if you are wanting your own webpage, or find some jewellery you like, or a house you would like to buy).
Maybe you play games, and want to record your High Score!
How Do I Take a Screenshot?
First, have your screen ready, with whatever you want to “shoot” visible. Remember that the Screenshot will be exactly what you can see on screen!
Now, look on your keyboard. To the right, above the Arrow Keys, will be a set of keys. One of these will say “Print Screen”, or it may be abbreviated to “Prt Scr”. (The key may also have “SysReq” on it. Ignore this. It is a Programmer’s tool that you will not need.)

All keyboards are a little different, so don’t worry if your key is a in a slightly different place, or marked slightly differently.
Press this key once.
You will not notice anything happen, but the computer will have taken a snapshot of your screen. A Screenshot!
Advanced

If you have multiple windows open, and are only interested in the contents of one of them, you can either Maximise that window to fill the screen, or you can hold the ALT key (bottom left of keyboard) while you tap PrtScr (“ALT-PrtScr”). This will only put the contents of the Window that has Focus into the clipboard.
Now What?

The computer has taken a Screenshot, but it is stored in its short-term memory (“Clipboard”).
You will want to move it into a more permanent form.
The usual way of doing this is to open a Picture Editor, and Paste the Screenshot into it.
Windows 10 includes the “Paint” program (or App) for just such occasions!
Click on your “Search Bar”, or hold the Windows Key and press “S”. Type “Paint” without the quotation marks!). A Menu should appear, with Paint at the top. Click there. The Paint program (or App) will open!

In the top left, you should see the Paste button. This will take whatever is on the Clipboard, and place it in the Picture.
You should now see a copy of your screen replicated inside Paint! It may be a good idea to Zoom out (from the View Ribbon) a couple of times to see it better.
You can now Save the Image, or if you are feeling confident, you can edit it first.
Saving the Image

Above the Paste Button is the File Menu. Click this, and choose “Save”. You will be presented with some options.
Navigate to the place you wish to save the picture (Click on “Pictures”, on the left). Then click where it says “Untitled”, delete this title, and type your own title (e.g. “Screenshot1”).
It is worth checking what File Type you are saving as. There are many types of Image file!
For most purposes, you will want to use .jpg (pronounced “Jay-Peg”), as this preserves detail, while keeping the File size lower. Click “Save as Type …” and choose .jpg from the list.
Then Click SAVE!
You now have a Screenshot saved into your Pictures Folder!
This is the exact procedure I have used to make the Pictures in this Blog. I have done some minor editing, so that only the relevant parts are shown, but apart from that, exactly the same!
What to do with the Screenshot
Obviously, this depends on why you have taken the screenshot!
- A picture of your High Score on a game can just be kept for posterity, and shown off when your friends visit!
- An error message can be attached to an email, or posted in a Facebook Message.
- Designs can be sent to Designers.
The main thing is that you now have the screenshot!
Why not send me some of your screenshots!
Or let me know what problems you had when trying to!