As mentioned before, the Windows Desktop (your main screen, when you first switch on your computer) is an analogy for your physical desk. And like your physical desk, you can have more than one item on it at a time!
You may have your diary (Calendar), a typewriter (Microsoft Word), a telephone (Facebook Messenger), and a pack of cards (Microsoft Solitaire Collection) all on the desk. You don’t pack them all away (Close Program) as you swap between them.
In Windows, there are several tools to help you organise your Desktop to keep track of the open Programs.
Firstly, we shall look at the “Minimise” and “Maximise”/”Restore” Buttons. At the top right-hand side of any open window there will be the the familiar “X”, used to close the window. Next to that are two other symbols.

As we know, the “X” is used to Close the window. The “Dash” is use to “Minimise” the window, and the “Squares” to “Maximise” or “Restore”. What do we mean by that?
Minimise
When you “Minimise” a window, the program will stay open, but it is removed from the Screen, and tucked away (“Minimised”) onto the Task Bar. When a program is Open, it’s Icon will appear on the Task Bar, with a blue “underline”, as illustrated here:

You can re-view the program by clicking on it’s Task Bar Icon.
You can also Preview any Minimised programs by hovering over their Task Bar Icon: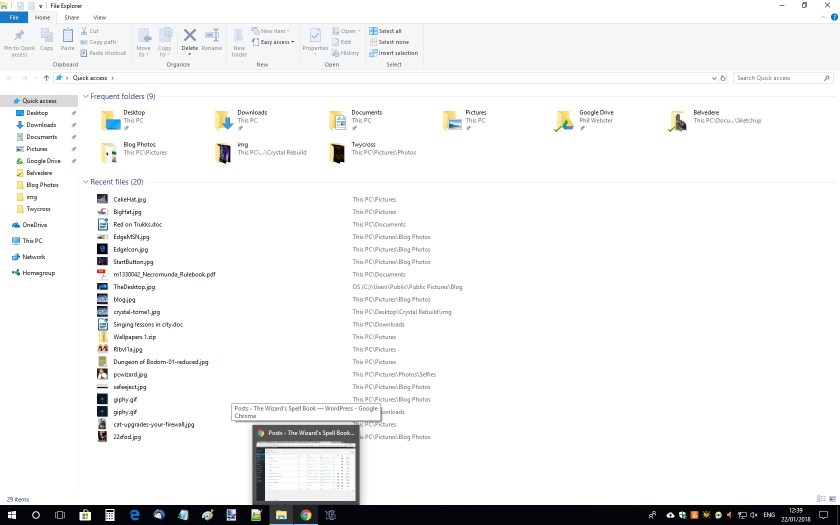 Previewing My Chrome Browser
Previewing My Chrome Browser

Why not try this! You are currently using an Internet Browser (probably Microsoft Edge or Google Chrome). Go to the bottom of the screen (Task Bar) and click the File Explorer Icon. It will open an Explorer Window. Depending in how your PC is set, it may fill the screen (Maximised) or only take up a part of the screen (Restored).
Click the “Dash” in the top right of the Explorer Window, and it will disappear (hopefully with no puff of smoke!). You should see that its Icon has the blue “underline” to show that it is still Open. Click it to bring it back (Restore)!
Now try Minimising your Browser. Click the “Dash”. BYE!
…
Hello again! Notice how this page is still open! If you had Closed your browser, and then re-opened it, you would have been presented with your Home Page. But by Minimising, and then Restoring, this page stayed open, as you did not Close the program!
Maximise/Restore
Now let’s take a look at the “Squares” (“Maximise/Restore”) button. In the top right hand side of your window you will see the Three Little Buttons: Dash, Squares and X.
If you click the Squares, it will change the window between Maximised (filling all of the Screen) and Restored (filling part of the Screen).

When the window is Restored, you can alter the size and shape of it. This is done by “grabbing” the edges and “dragging” them. Click your Squares until the Browser window is Restored, and then move your mouse to the edge, until you get a double-headed arrow Symbol. While you have this symbol visible, you can hold down your mouse button, and move the edge of the window! This works on the sides, and also on the top/bottom!

It can be a little tricky to grab the window just right, so practice this! You will find a size that works for you!
So we now know how to Minimises, Maximise and Restore, but how does this help with Multiple Programs?
Well, like your Physical Desk, you can work on two (or more) things at once! You can be typing a letter, while having your Diary open to check dates. You can be browsing the internet, and have a game of cards as well. Or you can read a Tutorial Blog while having a File Explorer Window open to try the techniques!
Moving between Programs
If we have two programs open, and wish to move between them (for example, a Tutorial Blog open in your Web Browser, and File Explorer to see/organise your files), we get our old friend “Tim Toady” to help us!
TIMTOWTDI: There Is More Than One Way To Do It!
From what we have just learnt, we can see (Teacher Talk for “I’m going to have to explain it, aren’t I?”) that you can Minimise one Program, and Maximise the other, using the Dash (top right), and the Blue-Underlined Icons on the Task Bar. Feel free to try this.
A short-cut is to skip the Minimising part, and just click the Task Bar Icons!
If we think of “Minimising” as “Pushing to the back of the Desk” (still open and active, but not in our direct Working Area i.e. not visible), and clicking the Task Bar Icon as “putting in our Direct Working Area, then skipping the Minimise is equivalent to having two Notebooks (one with Internet, one with File Explorer), and swapping which is on top. The other one is still open on the page you left it at.
So, now we can switch back and forth between open programs!
Another way , our friend Tim Toady tells us, is to have two windows both Restored, rather than Maximised.

Here we see my File Explorer (viewing my Documents Folder), and my Web Browser (viewing my “Edit Blog” page!).
You can re-size the windows by grabbing the edges and dragging them, and you can change their position by dragging (clicking, holding the mouse-button down while you move the mouse) the Top Bar of the window.
You can now click in each of the windows to “activate” it i.e. make it the Working Area. You can see that the above windows overlap, and if one is clicked, it “comes to the front”. Similar to the aforementioned notebooks, putting one on top of the other, so we can write in it.
NOTE: This “activating” of windows, and having one at the front, to work on is called “Focus”. To bring one to the front is to “Give it Focus”, and we can ask “Which window has Focus?”
So, as an exercise, (You may want to write down these steps, as we will be closing the web browser!), let us test our new multi-tasking skills!
- Close all of your programs, and return to the Desktop. (Check the Task Bar for Underlined Icons – these are still open! Make sure they are closed!)
- Open your Web Browser (usually Microsoft Edge, or Google Chrome), and navigate back to this blog ( https://www.thepcwizarduk.com/wp ).
- Minimise your Web Browser.
- Open File Explorer, and Restore it, so that it only fills part of the screen.
- Maximise Web Browser (Click on its underlined Icon, where you Minimised it to), and then Restore it so that it does not fill the whole screen.
- In your Web Browser, navigate to the File Explorer posts, and try out some Cut/Copy/Paste exercises. You will have to move between Web Browser (to read the posts) and File Explorer (to move your Files).
- Let me know how you got on, using the Comment Form below!
Now try it with both windows Maximised, switching between them with the Icons on the Task Bar.
Find the ways that work for you! None of the options are better than others, just a different way of doing the same thing!
Do you prefer working with Restored windows, so you can see what is going on on in other parts of the screen, or is Maximised your preference?
It doesn’t have to be Browser and Explorer! You can have a photo, and an art program (such as Paint) to sketch a copy of the photo. Or read a book in an ebook reader, while taking notes in Notepad, or Word (or both! You are not limited to two programs!)
