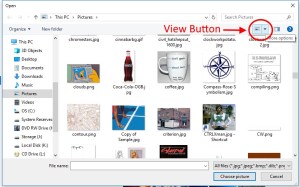As we learnt previously, the Windows 10 Notification Area is in the bottom right-hand side of the Desktop.

There are many useful features available here, but the Default Setting is to hide most of it. I shall explain here how to un-hide the Icons, so that you can see what is going on, and access the features!
The “View Hidden Icons” button
At the left-hand side of the Notification area, you should see the “View Hidden Icons” button. It looks like an upwards-pointing arrow, or chevron.
(You may have the “People” icons next to it. You can safely ignore this)

Clicking this button will temporarily reveal the rest of your Notification Icons. but if you wish to have them permanently available, you will have to delve into the Settings area. This is not as scary as it sounds, and I shall guide you through the steps.
First, right-click on the Arrow, to show the Taskbar Menu:

Now, click on “Taskbar Settings” to open the settings window. You may have to scroll down this window a little way, to find the Notification Area section. Here there will be an entry “Select which Icons appear on the Taskbar”. Click this to move to the next stage.

This next window will have lots of different Entries, but we can ignore them all, apart from the very first section, labelled “Always show all icons in the Notification Area”. There is an “Off/On” button here, which you can ‘toggle’ by clicking it.
Try clicking it, while watching the Notification area. You should notice the icons appear and disappear!

With the button set “On”,, and the Icons showing, you can now close all of the Settings windows (using the “X” in the top right-hand corner).
Your Notification Area will now always show all of the Icons!
So Now What?
Well, it depends what Icons you have! Each system is set up slightly differently, and no two computers are the same!
There are some common elements, though, and I shall give you a brief tour through my Icons!

“System Notifications” will show if Windows wishes to tell you anything. Clicking it will reveal the message.
The Clock is pretty self-explanatory
Language Settings can be used if you wish to have Windows use a different language! (Note: There is a bug that sometimes switches it to USA English! Here is where you switch it back to UK English)
The Network Icon shows if you are connected to a network (If it is WiFi, it will show radio-waves). A Red Cross or Yellow Triangle is an indication that there is an Error on the Network.
Speaker Volume is controlled by clicking the Speakers Icon. You can see here that mine are on “Mute”.
Icons can always be clicked to call up their Menu, depending which Icon they are, and this gives you access to their settings.
So now you know!
Mostly, you will not need these Icons, but I find it very useful to be able to see them. If you prefer to hide them, you can follow the instructions above, and choose to Hide them.