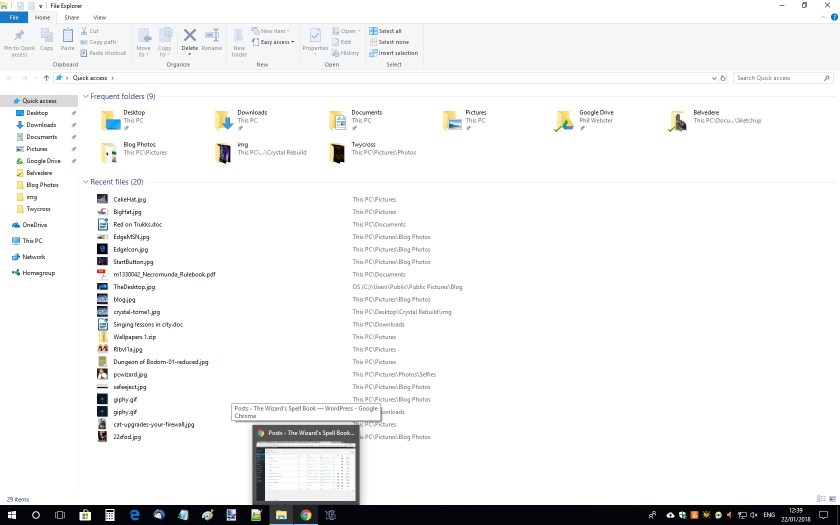An Explanation of Basic Computer Terms
Basics
We’ll start with the physical items of a computer:
-

A Dell Tower. Case– The Computer. Usually a Black Box with a Power Button, DVD Drive and a couple of flashing lights. All of the work is done inside here.
- Monitor – Also referred to as a “Screen”, this is the TV-like device that displays what your computer is doing. It does not store any information or do any calculations beyond showing you what the computer is doing.
-

Keyboard and Mouse Keyboard – An Input Device. It usually consists of about 100 “keys” marked with the alphabet, numbers, and some symbols.
- Mouse – Another Input Device. This is used to move a Pointer around the screen, and activate Commands by Clicking the buttons.
The “Case” is NEVER referred to as the “Hard Drive”! There will probably be a hard disk drive within the case, but to conflate these two is to make a fundamental error that will confuse your tech-support person!
But you already knew these. Let’s move on to some of the things you will see on your screen:
On the screen
-

Your version probably does not have the red Text all over it! Desktop – The “Main Screen” that you see when you switch your computer on. It will have a Task Bar at the bottom (usually) and Icons for your programs. There will usually be a nice picture as a backdrop, that we refer to as the Desktop Background, or Wallpaper. NOTE: This is NOT your “Screensaver”!
- Start Menu – The section that pops up when you click the Start Button. This has a list of your programs, and many other useful features.
- Icons – the little pictures on your Desktop that can be used to open Programs, Folders and Files.
-

Edge, Chrome and Firefox web browsers Web Browser – A program used to access the Internet. The most common ones are Microsoft Edge, Google Chrome and Mozilla Firefox. These all perform the same job, and I like to think of them as being different makes of car. They are made by different companies, but can all take you to the same places (webpages).
- Screen Saver – This is the name given to the pretty patterns that move around your screen when it has been idle for a while. Originally designed to stop Monitors from being damaged by displaying the same static image for too long (saving the screen), they are no longer necessary for that purpose.
Windows and Office
Now, two that some people can get confused:
-

Microsoft Windows 10 Microsoft Windows – The “Operating System”. The main software that runs your computer. Without an Operating System, your computer will not do anything at all! It will not “operate”.
The latest version is Windows 10, but some people are still using 8, 7 or even Vista or XP.
NOTE: There is no “Microsoft Windows 9”!
-

Microsoft Office Microsoft Office – A suite of programs for producing documents. These usually include: Word, Excel, PowerPoint and Publisher. These are NOT part of Windows. They are additional programs that can be loaded (although some computers come with them pre-installed).
While these are both made by Microsoft, to call them by each others’ name would be like thinking that a Zanussi Oven and a Zanussi Dishwasher were the same thing!
So, we can now switch our computer on, using the button on the Case, see what it is doing on the Monitor, and give it instructions using the Keyboard and Mouse! We can click Icons on the Desktop to run programs (such as Word, from the Office Suite). We can use a Web Browser to access the internet.
Inside the Case
Do we need to know what is going on “behind the scenes”? Again, like a car, it can be useful. You don’t need to know how an engine works to drive a car, but you can get a better experience if you have some understanding of what the clutch and gear-stick do! So let’s have a brief look under the bonnet!
- Motherboard – Also called the Main Board, this is the large circuit board that holds all the other pieces together. You put the CPU and RAM in here, and connect the cables for Hard Drives and other components.
- CPU – Central Processing Unit. The “Chip”. This is where all of the hard work, the calculations and processing is done. Yours is probably made by either Intel (of ‘Pentium‘ fame), or AMD. There is much discussion about which chips are better. That is beyond the scope of this article!
- Memory – There are two main types of memory in a computer. RAM Memory and Storage Memory. RAM is short-term memory, where the computer does its calculations, and where “open” documents are stored, while they are being worked on. When a Document is “Saved”, it is transferred to Storage Memory (usually a Hard Disk Drive). Storage Memory holds all of the information that the computer will need, but is not currently using.
You can find more information on how the internals of a computer work in my up-coming Article: “How the Internals of a Computer Work”. <Not currently available>
Bits of Bytes
Most people have heard the words Gigabytes, Megabits, etc. but how many of us know what they mean?
For a full explanation, visit “What are Gigabytes“.
The smallest piece of data a computer works with is called a “bit”. A “bit” can be a “1” or a “0”.
Eight “bits” are called a “Byte”, and this is the common measure of data, as it can use the combination of eight “ones” and “zeros” to make a useful piece of information.
Computers follow a system very similar to the S.I. Units that we are more familiar with. A Kilo-gram is 1,000 grams. A kilo-byte is ~1,000 bytes.
In computer terms, “Kilo” actually means 1,024, rather than 1,000 as it is a neater Binary number. For most purposes, we can consider them close enough.
A Mega-byte (MB) is a thousand Kilo-bytes (KB), or a million bytes (B).
A Giga-byte (GB) is a thousand Mega-bytes (MB), or a billion bytes (B).
A Terra-byte (TB) is a thousand Giga-bytes, or a million Mega-bytes, or a billion Kilo-bytes.
Your hard disk drive is probably measured in hundreds of Gigabytes, or possibly 1 or 2 Terrabytes, telling us how many Bytes of data it can store.
Your internet speed will be measured in Mbps (mega-bits per second, or millions of bits per second), telling us how fast it can send/receive 1s and 0s.
Other Terms
So, what have we missed out?
Are there any terms that have you confused? Or any that you wish you understood better?
Let us know!